
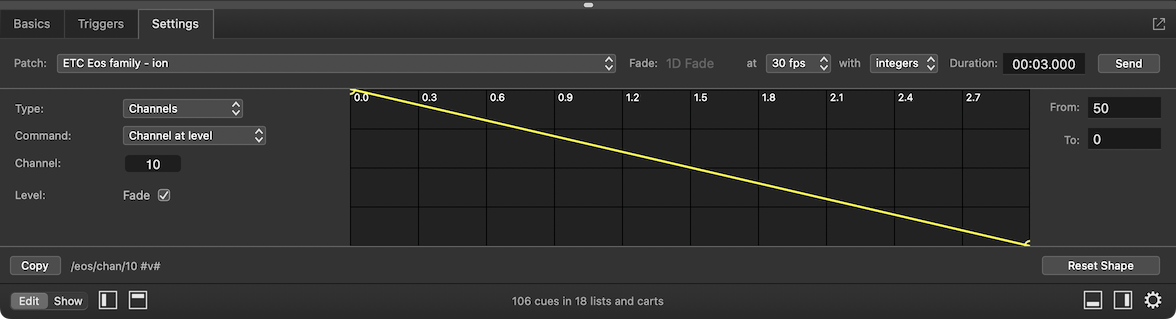
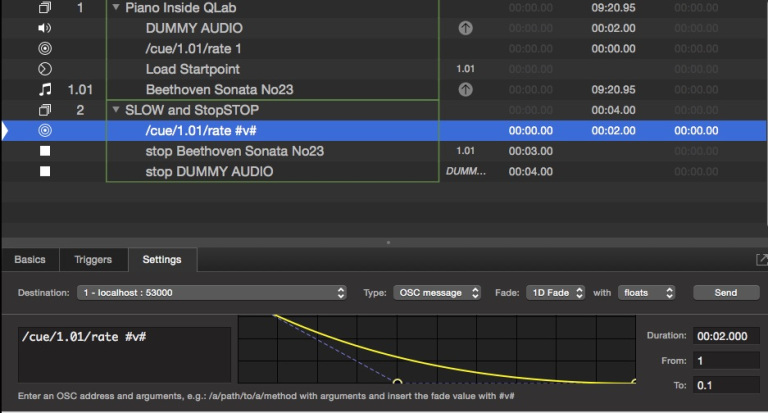
View the search results one at a time (you can then manually edit them, or skip to next search result) You can choose what you’d like to do with those search results: You can choose from only operating on certain cues (such as all MSC cues) or you can choose to search for text in the cue name, number, or notes or you could search for all cues that route to a certain audio output. In the ‘Search for:’ dropdown box, there’re a large range of options to choose from. In the top section of the first Cue Wizard window, you are asked which cues you’d like to search for. If you have any issues with it, or feature tweaks or requests, or want to share a handy preset, please email me directly at Wizard is a development of an app called Text Wizard I wrote for QLab v2 back in 2011. The app can modify hundreds of cues very quickly so always save your workspaces before running it. As such, no guarantees are made about its performance, and no liability is accepted for loss of work.
#Qlab fade color free#
It is compatible with QLab v4.3.4 onwards (it uses the new Cuelist Parent hook introduced in that).Ĭue Wizard is free to everyone. This app is only possible because of all the lovely AppleScript hooks that Figure53 have put into QLab, which they kindly helped me understand a few of, and also through the work of Rich Walsh and Mic Pool, whose methods I’ve drawn upon. For example, when renaming cues, you might want to rename Audio cues, but ignore Fade cues, because QLab dynamically alters the name of a Fade cue when you change the name of its target audio cue. There are also a range of options to choose which cues you might modify or leave alone, set to some sensible options. There are a bunch of useful presets pre-loaded into the program, such as Find all cues with cue numbers, and add “SQ “ before the cue number. Once you’ve setup your search and modify parameters, you can save them as a preset, so you can load and run that preset quickly in the future. You could also Search for all MSC cues, and create a log of those search results, whilst opting not to modify anything. Search for all cues that route to audio output 9, and modify them by colouring them red, and adding “TV SPEAKER: “ to the start of the cue name They could also be labelled with a Green colour. Search for all MSC cues, you could then modify those MSC cues by doing a Find & Replace on the words “MSC go” in the cue name, and replacing it with “Lighting Cue Go”. You can modify the cues by changing their label colour, whether they’re flagged, or by changing the text in the cue name, number or notes fields, using a range of text operations such as Find & Replace, Add text, Remove text, Add a number sequence, etc.Ĭue Wizard can also log its searches and modifications to a text file (which is formatted to easily load into Excel too). * Modify the cues, either one by one (you’re shown each cue, and how it will be modified, with the option to change it or ignore it) or to go ahead and modify all the search results.
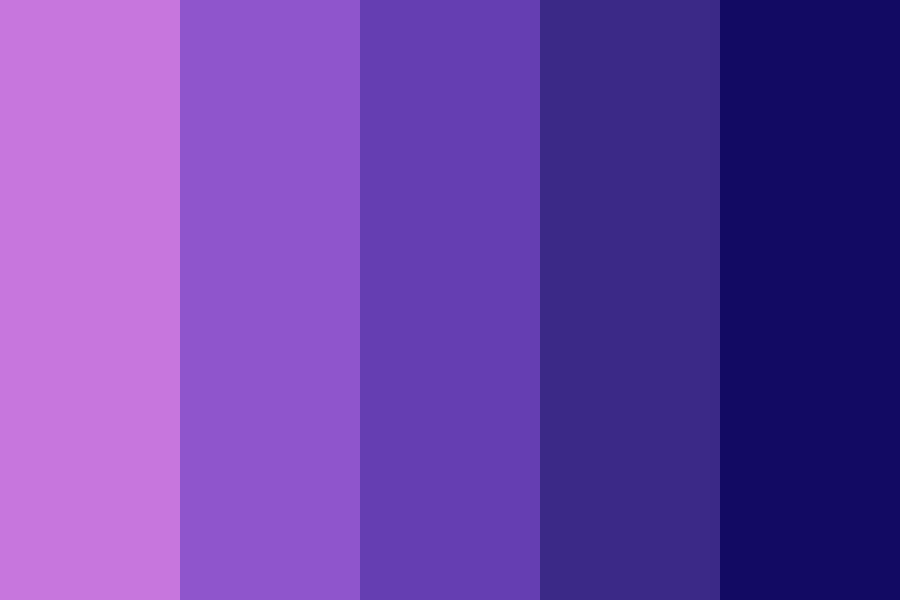
* View them one at a time, starting with your current position in the cue list, with a Show Previous / Next interface, allowing you to view, or manually edit the search results. Once you’ve found these cues, you can either: Cue Wizard helps you search and modify specific cues in Figure 53’s QLab, either by searching for text, by cue type (Audio, Video, Fades, MSC, etc) or by other parameters (flagged, broken, cues with specific Colour label, routes to a specific output).


 0 kommentar(er)
0 kommentar(er)
